ノートパソコン使用してた時はBluetoothが標準装備されていたのですが、デスクトップに新調したらBluetoothが付いてない・・・
だからと言いめっちゃ不便ということでもないんだけど、スピーカーがBluetooth使えるんだしマウスもBluetoothの持ってるとことなんで、デスクトップをBluetooth接続化してみました。
Elecom Bluetooth接続用USBレシーバーを購入
Amazonと楽天でUSBにぶっ差して使えてなるべく安くて←ここ重要品質のよさげなBluetoothレシーバーを物色しアマゾンでは340円からあるではないですか~
ヨシ!これにするべととりあえず評価を見て・・・・却下
安物買いの銭失いともなることウケ合いとなりそうなんで、ここはめいどいんじゃぱん製を買おうと決めたのがこちら
Amazon価格で1123円(4月18日時点)安いっちゃ安いのですが、楽天経由のエレコム直販より購入しました。
エレコム 超小型USBアダプター Bluetooth4.0 Class2 Windows10対応 ブラック LBT-UAN05C2/N




Windows10ならぶっ差してペアリングするだけ。
パソコンの裏側にUSBポートがいくつもあるって便利っすね。とりあえず左上に接続してみました。
パッケージの裏面が説明書になっていますが・・・読んでませーん。
とりあえず直感でやってしまうブログ主でありますが、アマゾン評価を観てみますと
推奨のソフトウェアをインストールし使用するが不具合が出たり予期せぬ課金画面なったりと悪評なレビューのようで、直感でぶっ差しPC管理画面から設定したワシの勝ちやと思ったわけです(笑)
パソコン側からの簡単な設定方法
購入されてもむやみにソフトのインストールはしないほうが無難のようですからパソコンの管理から僕がペアリングした方法を書いておきます。
※タスクバー内のスタートをクリックしウインドウズ画面を呼び出し[設定]をクリックすると下記の画面になります。
※Windowsの設定の画面になったらデバイスをクリックします。
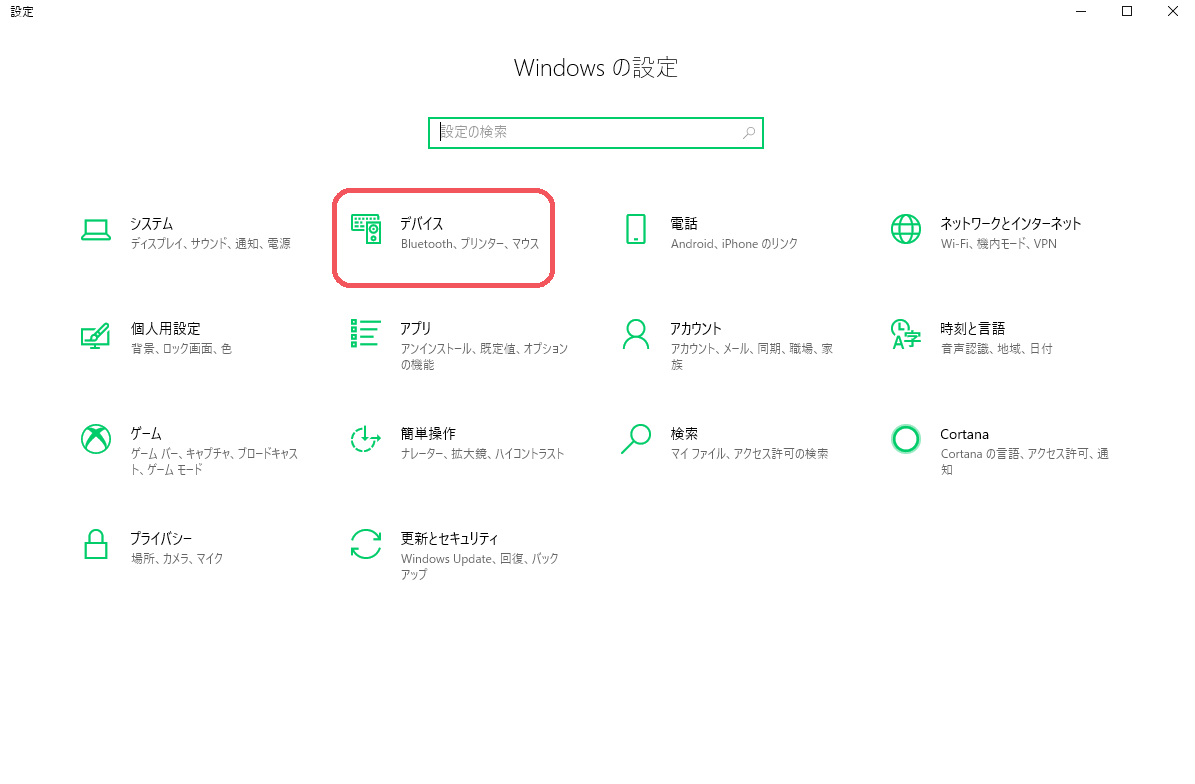
※デバイスをクリックすると下記の画面に移りBluetoothとその他のデバイスをクリックし、接続させたい機器をペアリング(私のスピーカーペアリングはBTボタンを押しただけ)
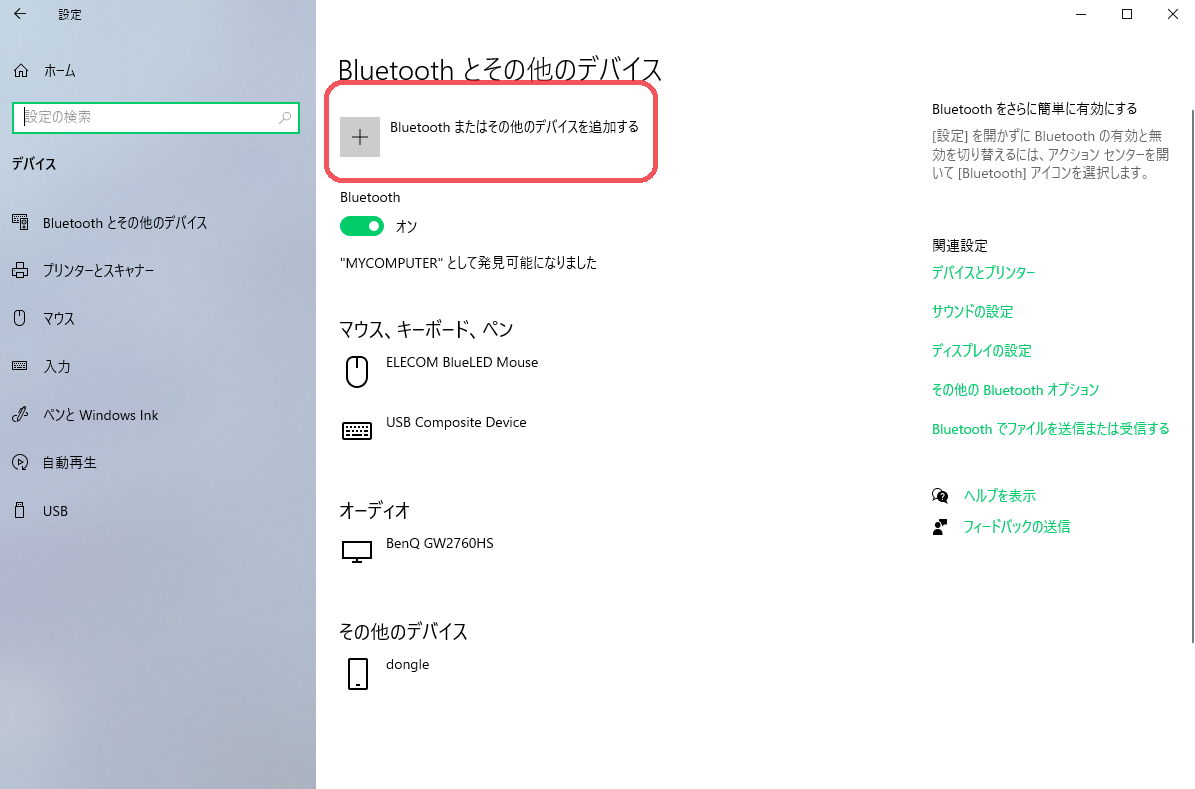
※ペアリングさせたい機器が表示されたらBluetooth接続は完了です。
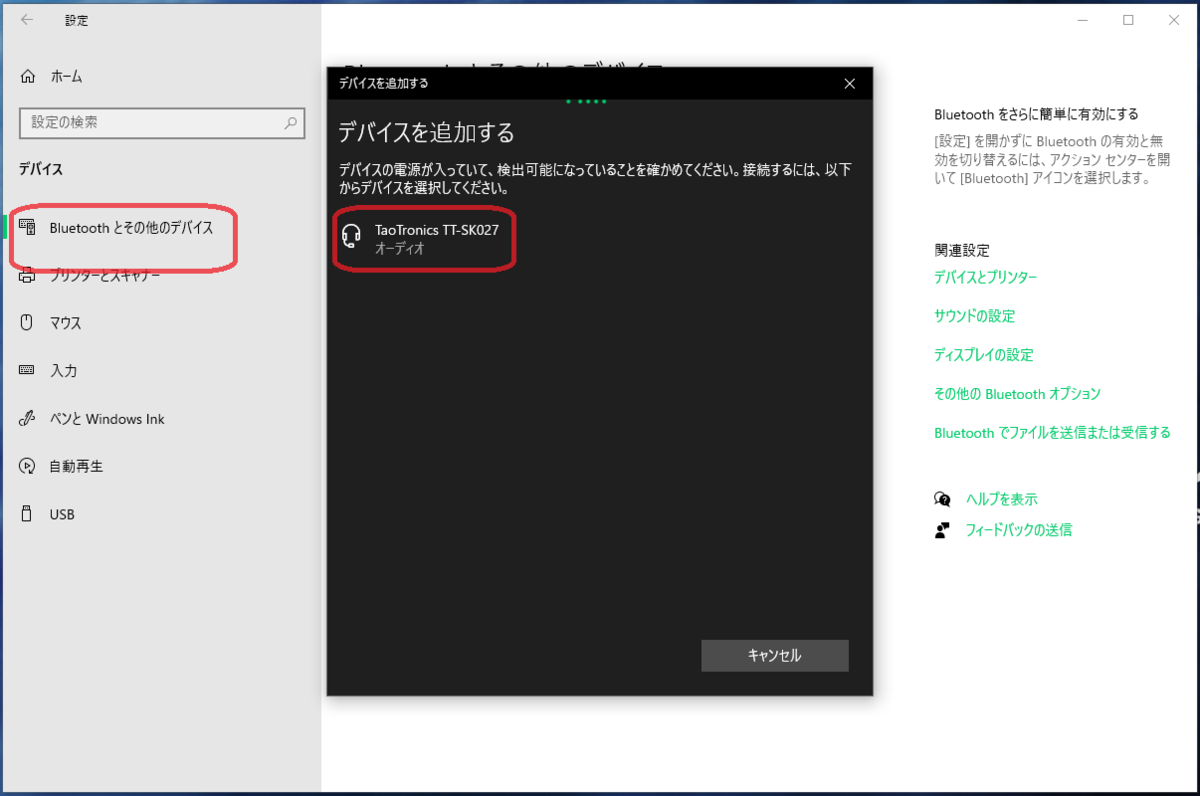
直販サイトでポイントバックして買う方法
私が購入先は楽天リーベイツから経由して公式サイトより購入しましたので、楽天ポイントとしてポイントバックされます。
4月18日時点では4.5%バックが適用されます。
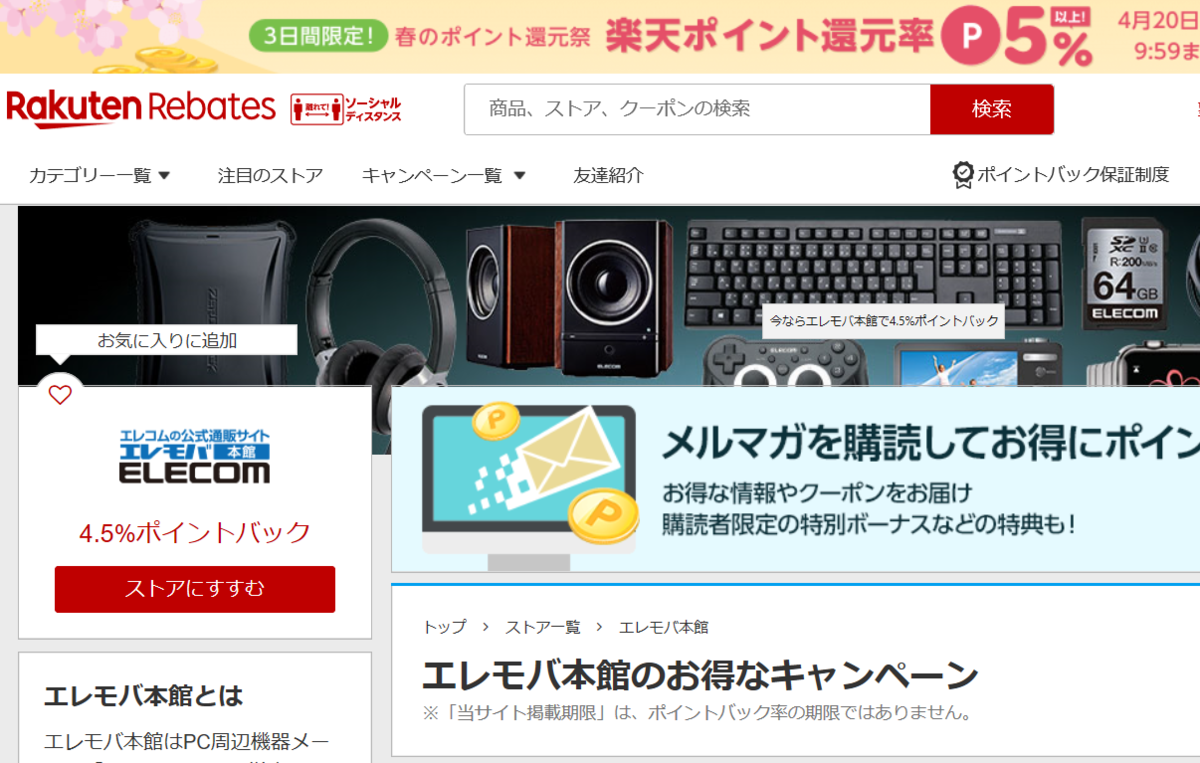
まとめ
Bluetoothレシーバ購入してバカ正直にソフトウェアをインストールせずにまずはパソコン側から設定してみるのが良いかもで、自身このペアリングに5分もかかりませんでしたので。
超絶使いこなしてる方なら1分程度で設定できてしまえるんじゃないかと。