
オリンピックバイトとそしてパラリンピックバイトで遠征する際に
パソコンは持っていきたい。
けどヤ〇オクで仕入れた富士通製ノーパソを持っていくのはデカいし重いとくる
軽くてA4サイズくらいのパソコン探してたんだけど、ことごとく落札できず諦めて
意を決してレノボ直販から性能がよくて6万円台で買えるノーパソを購入
したんだよね。実際中古買うよりコスパ的に良かったですが
それに楽天リーベイツ経由で買ったので楽天スーパーポイントも貰えて値引き額より
更に安く購入できた次第です。
そんな我がパソコンですがストレージの容量が256GBと少な目でゲームの
インストールと動画編集で使う撮影した動画の保存とで空き容量が少なくなってきた
のも事実です。
ここまで空き容量が減ってくるとさすがに不安になりました。
Cドライブの容量不足解消のためにSSDの増設をすることにする
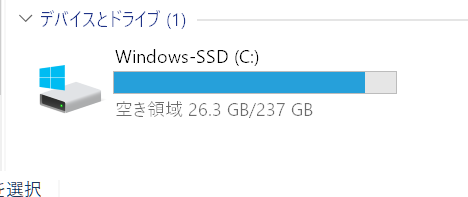
そこで・・・実はアマゾンのタイムセールの時にマウスパッドと密かに購入してた
M.2 SSDを購入500GBか1TBかで迷い1TBにした次第です。

ストレージの空き容量解消するためにサムスン製のM.2SSDを仕入れてました。
SSDにも規格があり規格間違えて購入してしまうと痛い目に遭います
さて 私もSSDに変えようかっていざ購入したら差し込み口が合わない。
いざパソコン起動させて初期化しようとしてもできない。
思ってたより高速ではなかった。
高い買い物したのに使い物にならなかったというようなことにならないために
しっかり見極めてので買い損じないようにしてください。。
M.2 SSDでもinter face規格が違うので注意が必要で以下の規格になってます
◆NVNe方式
PCI Express(PCIe)利用で高速転送が可能
PCIeにはPCIe×2または×3 ×4などがありPCIe×4のほうがより高速になる
◆SATA方式
一般的なSSDはSATA方式のため高速にはなりませんがHDDよりははるかに
速度の違いはあります。
またその他の規格については下記のサイトで詳しく取り上げていますのでご参考までに
https://note.cman.jp/hdd/m2_ssd/pci/
リンク
また下記のM.2 SSDも対応可能となっています
パソコンのドライブも進化しましたね。HDDドライブからSATA接続のSSDに交換
したときの起動スピードの速さには驚愕してたのに更に高速スピードとなったM,2SSD
が出てきて一体どこまで進化するのでしょうかね。
SSDの高速起動に慣れてしまった今では、あのもっさりした起動でイラつかせるHDD
にはもう戻れないことでしょう。
パソコンの分解とSSD追加そしてストレージの認識と初期化
ひと昔前までのパソコンならメモリの増設やストレージ交換も簡単にできたけども
昨今のパソコンは薄型そしてコンパクト重視してるから裏パネル自体外さないと
メモリやストレージにアクセスできないのでメンテナンス性に欠けてきますよね。
私のパソコンも同じでパネル外さないと交換できません。

ビスを外したからと言ってもすぐには外れずに爪で引っ掛かってるので爪を
折らないように外すのに手間とコツがいり難関中の難関だったりします。


またパソコンのパネルの傷つき防止に役立つこんな便利ツールもあります。
パネルさえ外れてしまえばあとは交換なり追加なりして元通りにするだけなので
組み立てのほうが簡単かもしれませんね。
組み終えてパソコン起動させても追加されたストレージはフォーマットされてないので
初期化作業が待ってます。
この初期化作業もやったことない人には敷居が高いと思いますが、ネット上に
初期化する動画やサイトが溢れてるので参考にしながら作業進めればなんとかなる
モノなんです。

下のCドライブは既存のシステムで初期化したDドライブに動画編集関係と
ゲーム関係を振り分けたらCドライブの空き容量が増えました。
Dドライブのパーティション(振り分け)はしてませんが、
動画orパブリック とゲームorパブリックと振り分けていこうかなという次第で
Cドライブ容量不足解消でSSDの増設でしたが、容量不足に悩んでいる方は
チャレンジしてみてはいかがでしょうか。
まとめ
記事内では詳細な初期設定方法まで記載していませんが、先行してYouTubeに
SSD追加と初期化設定までを動画にしてますのでご覧になってください。
Lenovo ideapad slim 550 (14)AMD M.2空きスロットにSSDを増設してゲームや動画編集でストレージ確保してみた。 - YouTube
