
PS5未だに入手困難になってますね~。
いつになったら普通に買えるのやらですが、そういえばでずが
PS5のフレームレートっていくつがご存じでしょうか?フレームレート=(以下FPS)
?????
PS4Proの上限FPSは60Hzとされていて普通のPCモニターのフレームレートが
60Hzとされてますので、テレビもそうかな知らんけど(テレビし無い身)設定をあげても
60以上は出ません
しかしPS5のFPS数値は4Kに対応していて120Hzまで数値が上がりますので60Hzの
モニターで使用ならPS5のFPS数値が宝の持ち腐れになってしまいます。
PS5
購入したらもっと滑らかに動くようにモニターの購入もお勧めですね。
私が動画でも紹介したモニターは価格が手ごろで湾曲(パネルはVAですが)
HDMI接続だと144Hzと一般的なゲーミングモニターです。
そもそもフレームレートって何?
そもそもフレームレートって何?って話しなんですが
簡単に言ってしまえば秒間に表示できる映像の枚数と思って頂ければいいと思います
60Hzなら秒間60枚の画像を映し出し120Hzなら120枚144Hzなら144枚という
画像が秒間で表示されて枚数が多ければ゛多いほど映像が滑らかに動くことに
なります。ぬるぬる動くという表現が正にそれです。
しかし実際どれくらいの数値になってるか表示で見て見たいと思うはずです
(自分も)
そこでゲーム画面にFPS数値を表示させるソフトがあるのはご存じでしょうか
MSI After burner アフターバーナー
ゲーム中の画面にFPS CPU GPU RAMの使用率や温度とか事細かに表示したり
オーバークロックさせたりと無料で使える便利ソフトがあるので紹介しようと思いますが、事細かな設定方法などは自身あまり理解できていないので、表示させる方法だけ
共有していこうと思います。
MSIアフターバーナー導入方法
先ず検索に「MSI After burner」と打ち込みます。するとページトップの
下記のサイトに飛びます。
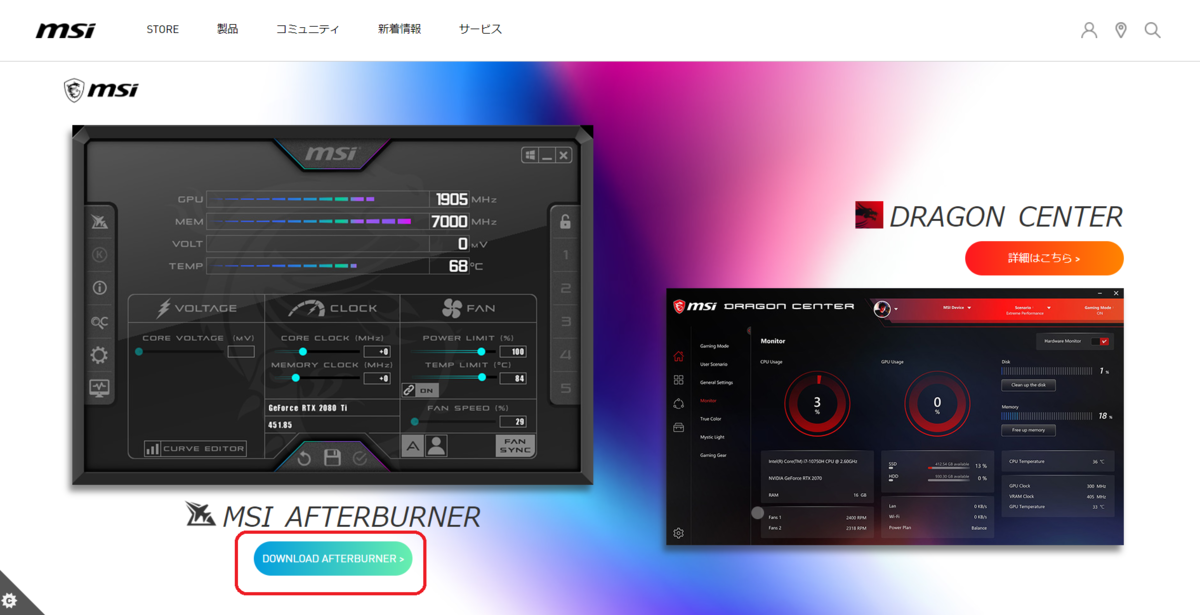
赤枠の部分をクリックしますと、エクスプローラーが立ち上がり
ダウンロードの所にZipファイルとして表示されます。
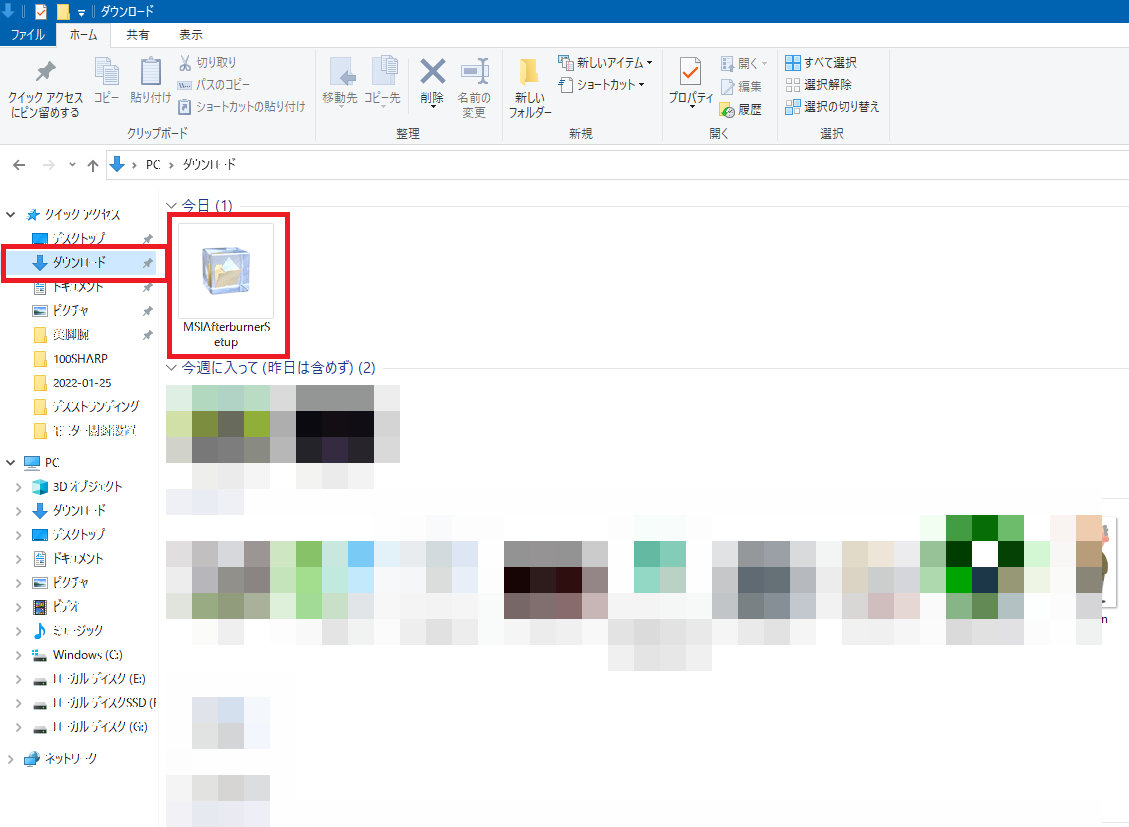
ダウンロードの箇所に表示されたら解凍 展開していきますがゲーム内に表示させる「Riva Tuner...」というアプリケーションも一緒にインストールします。
またインストールしたけどどこのストレージに置いたかわからなくならないように
私はフォルダーを作りFドライブに入れてます。
(ショーカットでデスクトップに置いてもいいけど)
MSIAfterburner設定の仕方
設定と言ってもそんなに複雑ではなく単に画面に表示させるのであれば実に簡単です。
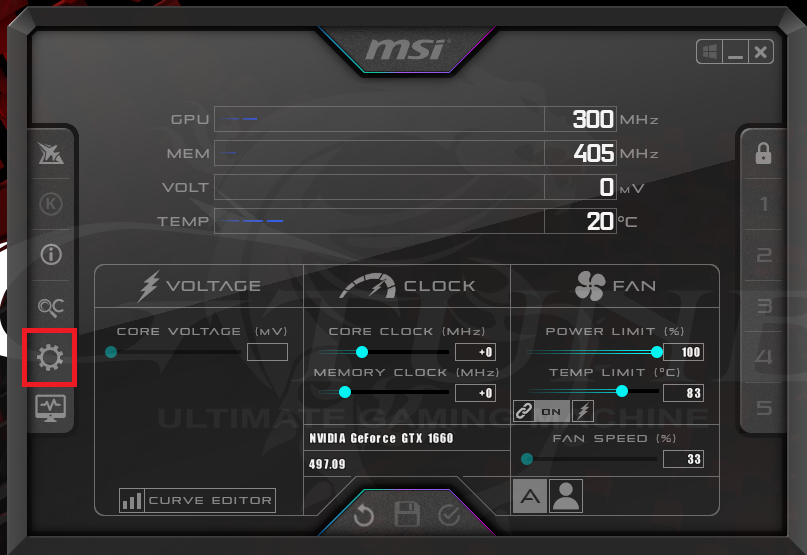
Afterburnerを起動させるとこのようなアプレケーションになっています。
赤枠の歯車マークをクリックすると設定の画面に移り表示させたい項目になりますが
私の場合シンプルにGPU使用率 GPURAM使用率 CPU使用率 RAM使用率 FPS表示
とさせています。他にも温度表示やファン回転数 クロック数など表示させることが
できます。


歯車マークをクリックすると上記設定項目が現れてきます。
※先ず左の画像から説明していきますが、「モニタリング」以外の項目になっていたら
モニタリングをクリックします。
グラフの中から表示させたい項目を選びチェックを入れますが、デフォルト状態
ですと全てにチェックが入っています。全てのチェック外し表示させたい項目に
チェックが入ったら「オンラインディスプレイでの表示」にレ点入れると
「場所OSD」が表示されたらOKです。
※右の画像はショートカットキーで簡単に表示非表示にすることができます。
キーボードの「CTRL」+アルファベットにしておけば簡単です私は「Z」にしてます
ゲーム画面内のモニター表示大きさと表示位置の設定
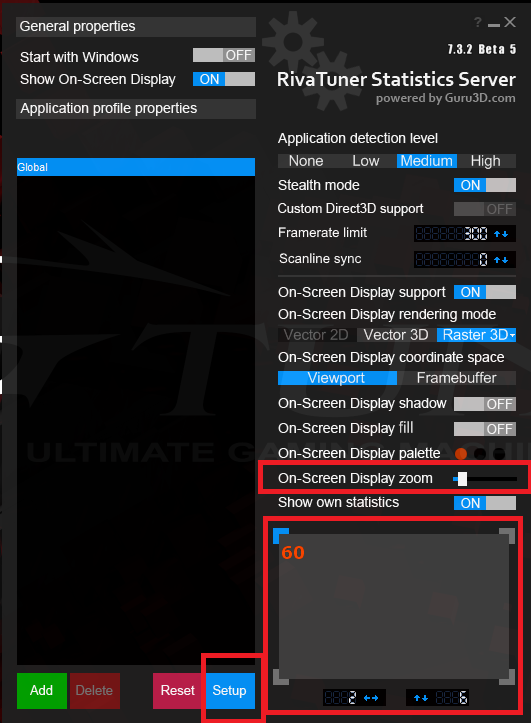
私が弄っている部分は赤枠になってるところのみで、「ON-ScreendisplayZoom」は
バーを左右に動かすことによって表示が大きくなったり小さくなったりします。
下の赤枠は画面の何処の位置に表示させるかの設定で左右と上下の矢印で表示させ
たいところに狙っていきます。
設定が終ったら「set up」をクリックし別の項目が現れますが無視して「OK」を
クリックすると設定は完了です。
実際に表示させたらどう映るのか


ゲーム内の画面に映し出されると上記画像のようになってタスクマネージャーを
開かなくても瞬時にCPUゃRAMの状態が分かりFPS数値も見て取れるので
ゲームしながら おぉー200超えたとかにやつきながらゲームしています。
steamでもこのFPS表示できる設定はありほぼ同等の数値なので簡素表示なら
steamでも良いかなといったところです。